Adviser business reports
Access business KPI reports and remuneration reports simply.
Discover your business performance across many different dimensions via more than 40 customisable reports. Look at FUM by adviser, product or client segment. Investigate remuneration, fees, asset performance and easily identify pending transactions. Other reports include contribution cap monitoring, user log in information and reports on asset holdings and client fees.
You can run two types of business reports:
If you are an investor looking for reports regarding your portfolio, click here
Navigate using the main menu to your adviser dashboard, and navigate to My Business > Reports > Adviser Reports
Select a report category to reveal a suite of reports relevant to that category:
| Category | Description |
| Client details | Reports that contain client account details such as contribution tracking, beneficiaries and insurance details. |
| Fees | Reports containing client fee information, including fee disclosure statement tracking. |
| FUM reports | Reports describing the total funds are management in areas such as account type and includes cost base reporting. |
| Search by investment | Bulk report on term deposit information, or search for a particular asset. |
| Transactions | Reports that outline transactions awaiting cash and pending and recent trades. |
| Remuneration reports | Click here to learn more. |
Select your preferred report by clicking into the radio button to the left of the report name. Hover over any report to view a description of each report.
Advanced tip: View the output fields of the report to check that your required information will be included in that report. Select any report and scroll to the bottom of the page and view Output field options and view selected fields:
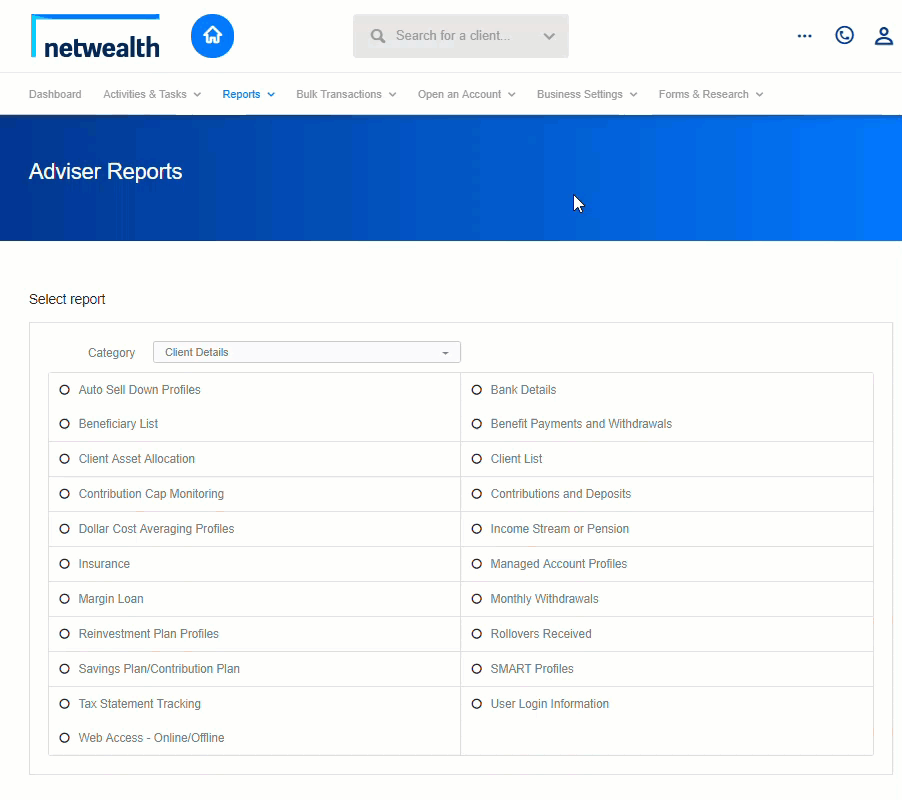
Depending on the report you have selected, certain options will be available to customise the report. Below is a explanation of the report options:
| Option | Description |
| Select one or more advisers | The default is all adviser codes, or choose to run a report for one adviser code at a time. |
| Select one or more products | The default is all products, or filter clients by account types such as super, wealth, TTR. |
| Advise by email when report is complete | Where the report is run across all clients and transactions, it may take a few minutes to download. Choose to receive an email when it has finished running, notifying you to download from the view reports tab. |
| Include contact details (mail merge) | Use this option to export the contact details for clients including address and contact details. |
| Include full client list | Where applicable, this report allows you to view open and closed accounts. |
| Output field options |
The selected fields table (left) are the default column headings for your spreadsheet output.
|
Click submit. Your report will be generated in the chosen format or in a zip file where two or more accounts have been selected.
To retrieve and download your reports navigate to My Business > Reports > View reports. Reports will be available for 7 days.
Navigate using the main menu to My Business > Reports > Remuneration Reports.
If your log in can access more than one adviser code, you may select the relevant code from the drop down box.
The types of reports you can access are:
| Report name | Frequency report is updated | Description |
| Adviser remuneration report |
Twice per month (between the 3rd-5th, and 19th-22nd)
|
This report contains the fees paid to the selected adviser (code). For more information on timing of payments, see Remuneration payment dates below.
|
| Asset by adviser report |
Monthly (between the 3rd-5th)
|
This report contains information on current investments held including details of the Fund Manager, Asset Name Unit Price, Price Date, Units Invested. |
| Adviser FUM report |
Monthly (between the 3rd-5th)
|
This report shows the change in FUM throughout the month and shows the $ and % change in FUM from the opening balance from the 1st of the month through to the closing balance at month end. |
To download the report, click on the excel logo to immediately next to the report of interest.
Ongoing fees charged on a monthly basis will be deducted (from the client account) on the 7th day of the month (effective the last day of the previous month), and remunerated (paid) to the Licensee on the 26th of the current month.
| Fee type | Date run |
|
Deduction: 7th of month Remuneration: 26th of month |
The timing of deduction from the client account and payment to licensee is based on the following:
| Fee type | Date run |
|---|---|
|
Deduction: 1st - 15th of the month |
|
Deduction: 16th - last day of the month Remuneration: 13th of following
|
Try Adviser Reports > FUM Reports > Search By Investment category and select the Listed securities/Managed funds report. This report will show the client and account number and the % of the portfolio invested in a particular asset.
Try Reports > Adviser Reports > Client Details category. All reports in this category (for example Reinvestment plan profiles, Managed account profiles, Monthly withdrawals, etc) will show the current available cash amount per account.
For an in depth look at this great feature, or any of our other platform enhancements, request for one of our team to contact you.